UV Map 생성하기
- 참고 영상 - (링크)
맵핑 작업 후에 UV를 수정해서 다시 베이크 해야 되는 경우나
맵핑이 끝난 여러 파츠를 하나의 텍스쳐로 합쳐야 되는 경우에 해당합니다.
UV Maps을 하나 더 생성합니다.
이때 다른 파츠들과 합치려고 한다면 모두 동일한 이름으로 생성해 주세요.

언렙(Unwrap)
새로운 UV 이름을 선택하고 언렙 작업을 진행합니다.
참고로 뷰포트에는 오른쪽에 카메라 아이콘을 활성화 해준 UV맵 텍스쳐가 보입니다.

새로운 텍스쳐 생성하기
기존 텍스쳐를 베이크 할 새로운 텍스쳐를 생성해 줍니다.
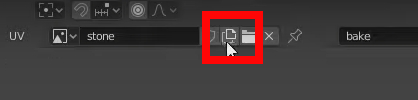
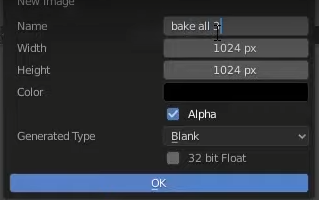
텍스쳐 노드 생성
쉐이더 에디터로 가서 기존 텍스쳐 노드를 복사합니다.

붉은 박스 부분의 노드를 선택하고
생성해 준 새로운 텍스쳐를 불러옵니다.


만약 여러 개의 오브젝트를 하나의 텍스쳐로 합칠 계획이라면
간편하게 방금 만들었던 새로운 텍스쳐 노드를 복사해서
다른 오브젝트의 쉐이더 에디터 화면으로 붙여 넣으세요.
이제 베이크 해봅시다
베이크 될 모든 오브젝트의 새로운 텍스쳐 노드와 새로운 UV Map이 선택된 상태에서

렌더 엔진은 Cycles

아래 옵션처럼 설정하고 Bake!
Margin(여백) 값은 텍스쳐 크기에 따라 조절하세요.
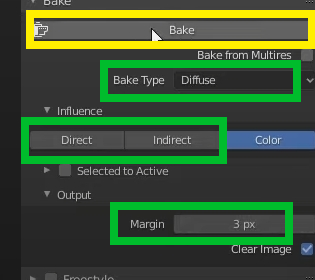
머티리얼 연결
기존 노드를 대신해서
새로운 노드를 연결해 줍니다.

지금은 텍스쳐가 깨져 보이지만
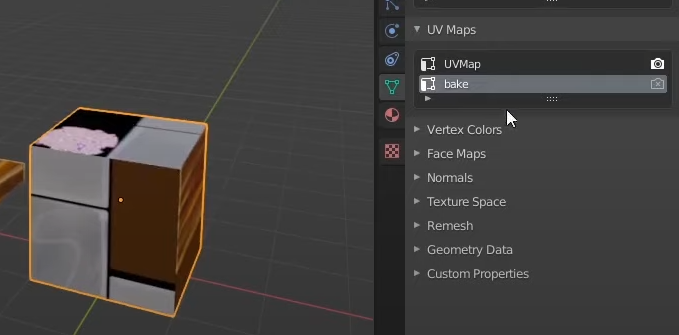
UV Maps에서 새로운 UV의 카메라 아이콘을 켜주면 베이크 된 새로운 텍스쳐가 보이게 됩니다.

오브젝트가 여러 개였다면
다른 오브젝트를 차례대로 선택하고
가장 마지막에 방금 연결해 줬던 새로운 UV 오브젝트를 선택한 후
Ctrl+L > Materials을 클릭하면 모두 새로운 텍스쳐가 반영됩니다.
깨져 보인다면 UV Maps에서 카메라 아이콘 켜주세요.

기타, 백업은 기본
실무에서는 기존 UV를 삭제하기 전에 파일을 백업한 후에 기존 UV를 삭제해 주세요.
UV를 하나로 합치는 방법 (링크)
- 언렙된 여러 파츠가 1장의 텍스쳐만 사용하도록 UV를 합쳐줄 때
- 각 UV 위치가 서로 겹치지 않거나
- 텍스쳐 작업 전이라서 UV 위치를 옮겨도 될 때
'GAME GRAPHIC GUIDE > Blender' 카테고리의 다른 글
| [블렌더] Blender Sculpting 스컵팅 오브젝트 분리하는 방법 (0) | 2024.11.23 |
|---|---|
| 블렌더 무료 애드온 Action Recorder | 쉽게 매크로, 액션 만들기 (0) | 2024.08.13 |
| Blender 블렌더 메테리얼 적용하는 방법 (0) | 2024.03.28 |
| Blender Unwrap 블렌더 언렙 총정리 (1) | 2024.03.27 |
| 블렌더 Blender 엣지 선택을 더블 클릭으로 변경하기 (0) | 2024.03.20 |


댓글